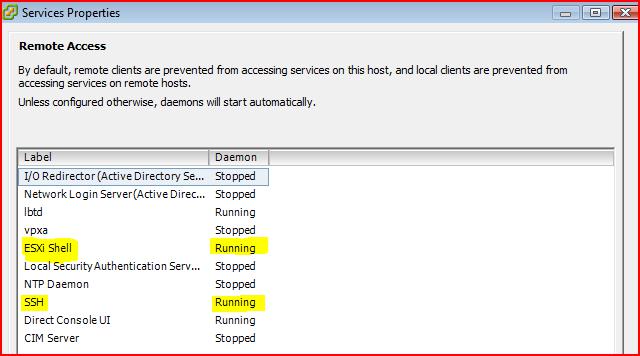Merhaba,
Birkaç adımda ESXi ortamımızı ESXi 5.5 sürümüne internet üzerinden yükseltmek için izlenecek adımlar;
- VM ortamını maintenance mode’ a alıyoruz.
- SSH ve ESXi Shell’i aktif hale getiriyoruz
- ESXi host’un internet erişimi olması gerekiyor.Doğal olarak J
-
Http Client’ın ESXi firewall (outbound) aktif olması gerekiyor.İlgili komut
esxcli network firewall ruleset set -e true -r httpClient
-
Refresh ederek kuralın çalışmasını sağlıyoruz.
esxcli network firewall refresh
-
http Client’ın Firewall’da devrede olduğunun teyidi için çalıştırabileceğimiz komut;
esxcli network firewall ruleset list
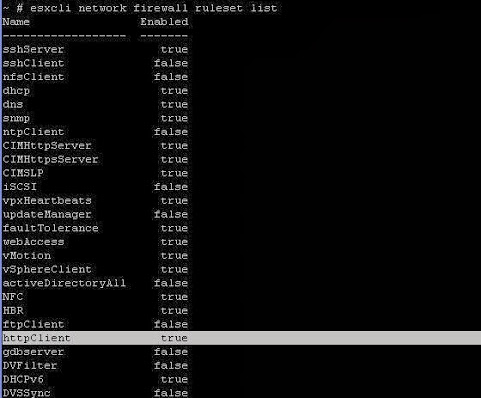
-
Upgrade işlemini sağlayacak olan komutta şu şekildedir;
esxcli software profile update -d https://hostupdate.vmware.com/software/VUM/PRODUCTION/main/vmw-depot-index.xml -p ESXi-5.5.0-1331820-standard
-
Update işlemi bittikten sonra host’u reboot etmemiz gerekecektir.
Yararlı olması umuduyla J


 ,
,