If the OS has a problem with the existing kernel you may boot the OS with another existing kernel.
To check which kernel is enabled now
[root@mt-oracle6 ~]# uname -r
4.1.12-61.1.28.el6uek.x86_64
To change the kernel we need to edit;
#vi /etc/grub.conf
You will then see this configuration file
# grub.conf generated by anaconda
#
# Note that you do not have to rerun grub after making changes to this file
# NOTICE: You have a /boot partition. This means that
# all kernel and initrd paths are relative to /boot/, eg.
# root (hd0,0)
# kernel /vmlinuz-version ro root=/dev/mapper/VolGroup-lv_root
# initrd /initrd-[generic-]version.img
#boot=/dev/sda
default=0
timeout=5
splashimage=(hd0,0)/grub/splash.xpm.gz
hiddenmenu
title Oracle Linux Server Unbreakable Enterprise Kernel (4.1.12-124.36.4.el6uek.x86_64) –>0
root (hd0,0)
kernel /vmlinuz-4.1.12-124.36.4.el6uek.x86_64 ro root=/dev/mapper/VolGroup-lv_root rd_NO_LUKS KEYBOARDTYPE=pc KEYTABLE=uk LANG=en_US.UTF-8 rd_NO_MD rd_LVM_LV=VolGroup/lv_swap SYSFONT=latarcyrheb-sun16 crashkernel=auto rd_LVM_LV=VolGroup/lv_root rd_NO_DM rhgb quiet
initrd /initramfs-4.1.12-124.36.4.el6uek.x86_64.img
title Oracle Linux Server Red Hat Compatible Kernel (2.6.32-754.27.1.el6.x86_64) —>1
root (hd0,0)
kernel /vmlinuz-2.6.32-754.27.1.el6.x86_64 ro root=/dev/mapper/VolGroup-lv_root rd_NO_LUKS KEYBOARDTYPE=pc KEYTABLE=uk LANG=en_US.UTF-8 rd_NO_MD rd_LVM_LV=VolGroup/lv_swap SYSFONT=latarcyrheb-sun16 crashkernel=auto rd_LVM_LV=VolGroup/lv_root rd_NO_DM rhgb quiet
initrd /initramfs-2.6.32-754.27.1.el6.x86_64.img
title Oracle Linux Server Unbreakable Enterprise Kernel (4.1.12-61.1.28.el6uek.x86_64) —>2
root (hd0,0)
kernel /vmlinuz-4.1.12-61.1.28.el6uek.x86_64 ro root=/dev/mapper/VolGroup-lv_root rd_NO_LUKS KEYBOARDTYPE=pc KEYTABLE=uk LANG=en_US.UTF-8 rd_NO_MD rd_LVM_LV=VolGroup/lv_swap SYSFONT=latarcyrheb-sun16 crashkernel=auto rd_LVM_LV=VolGroup/lv_root rd_NO_DM rhgb quiet
initrd /initramfs-4.1.12-61.1.28.el6uek.x86_64.img
title Oracle Linux Server Red Hat Compatible Kernel (2.6.32-696.el6.x86_64) —>3
root (hd0,0)
kernel /vmlinuz-2.6.32-696.el6.x86_64 ro root=/dev/mapper/VolGroup-lv_root rd_NO_LUKS KEYBOARDTYPE=pc KEYTABLE=uk LANG=en_US.UTF-8 rd_NO_MD rd_LVM_LV=VolGroup/lv_swap SYSFONT=latarcyrheb-sun16 crashkernel=auto rd_LVM_LV=VolGroup/lv_root rd_NO_DM rhgb quiet
initrd /initramfs-2.6.32-696.el6.x86_64.img
The green highlighted lines are the kernels which installed before
We have 4 kernels in total with this VM, If you could change default value as 2 and reboot the OS that kernel will be enabled.
To change it press “i” go to line and change value as 2
To save the file
“:wq”
You need to reboot the VM to complete the task


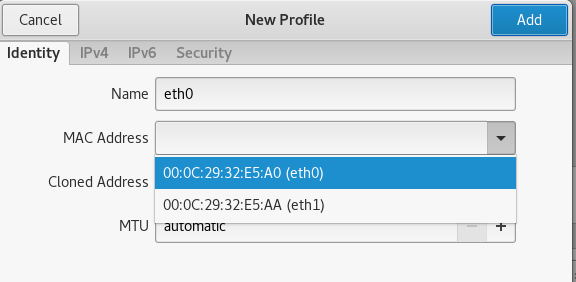




 ,
,